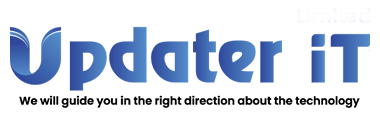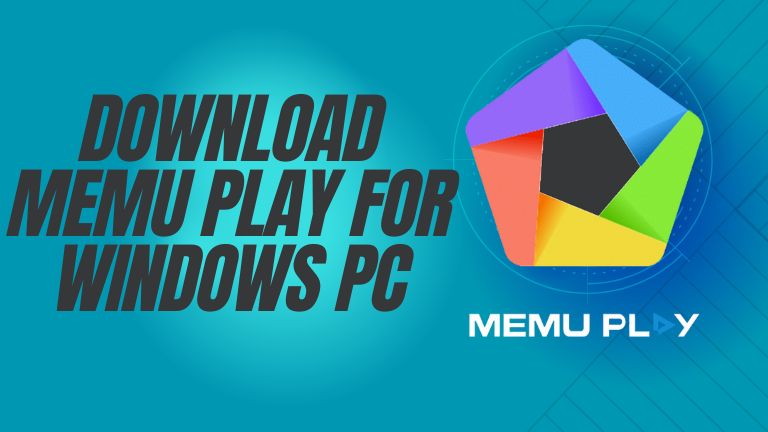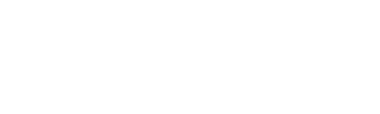MEmu Play is another popular Android emulator that simulates a native Android environment on your Windows 11/10/8/7 PC. It creates a virtual Android device on your desktop or laptop to allow you to download, install, and uninstall Android apps from Play Store and third-party sources. You can even import and install APK files to MEmu Play.
Is MEmu Play Safe?
Yes, MEmu Play is safe and secure. MEmu Play emulator is one of the oldest Android emulator software. Since its release, it has been gaining millions of users. Also, it is improving day by day by adding security features and extra functions. MEmu App Player provides a consistent, stable, and powerful app-playing platform for Windows users. You can install and play any low to high-end Android apps and games on Windows 11/10/8/7 PC.
MEmu Play Minimum System Requirements
- Processor: Dual Core (Intel or AMD CPU)
- Microsoft OS: Windows 7 or higher
- Graphics: Latest Windows DirectX 11
- RAM: 2GB to 4GB
- Disk Space: 5GB of free hard drive
How to Download and Install MEmu Play on Windows 11/10/8/7 PC
If your computer has the above minimum configurations, read the following steps and install MEmu Play on your Windows PC.
Step 1: Go to MEmuPlay.com and click the big “DOWNLOAD” button to get the latest MEmu Play for Windows 11/10/8/7.
Step 2: Click the MEmu Play EXE setup file and click “Yes” to allow the MEmu Play app to change your Windows PC.
Step 3: Click “Quick Install” and “Accept” the MEmu Play’s privacy policy and end user license agreement.
Step 4: The installer will download and install the full package on your Windows PC.
Step 5: MEmu Play will install optional software like Avast Antivirus. If you don’t need it, you can uninstall it manually.
Step 6: After installing MEmu Play on your PC, click to “Launch now” button to start the emulator.
Step 7: Click “Play Store” from the dashboard and log in using your Gmail ID and password.
If you face any issue while launching the MEmu Play, like it’s stuck at 59% or 99%, follow the steps below to resolve this problem.
Step 1: Click to “Close” button and “Shut down MEmu.”
Step 2: Right-click the “Multi MEmu” icon from the desktop home page and “Run as administrator.”
Step 3: Click “Yes” to allow MEmu to change your device, and the “Multiple Instance Manager” will open.
Step 4: Click the “Delete” icon and then click on “Ok” to delete the device.
Step 5: Click on the “New” button from below and select the highest Android version or the top option.
Step 6: When creating the device, click the “Start” button to see MEmu Play launching 100% without issues.
Here is the video tutorial for beginners.
How to Install any Android App on Windows 11/10/8/7 PC using MEmu Play
Step 1: After installing MEmu Play and logging in to the Play Store, navigate to the Play Store’s search box and type your preferred app name.
Step 2: From the search result, click the app to open.
Step 3: Click “Install,” The app will be installed on the MEmu Play emulator.
Also, if you don’t want to install the app from the Play Store, you can import and install APK files from third-party sources.
Memu Play is a medium to download and install Android apps from Play Store and a gaming platform to play many games. It has its own gaming directory.
MEmu Play Alternatives
- BlueStacks
- NoxPlayer
In updaterit.com, I recommend MEmu Play as one of my top 3 emulators to download and install Android apps on Windows 11/10/8/7 PC. Updater IT shares tips, guides, and tutorials about Windows PC. I cover step-by-step guides to download tools, productivity, communication, and other apps for PC. If you have any suggestions, let me know in the comment section.