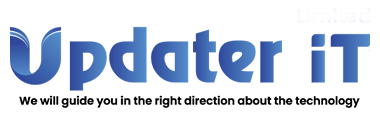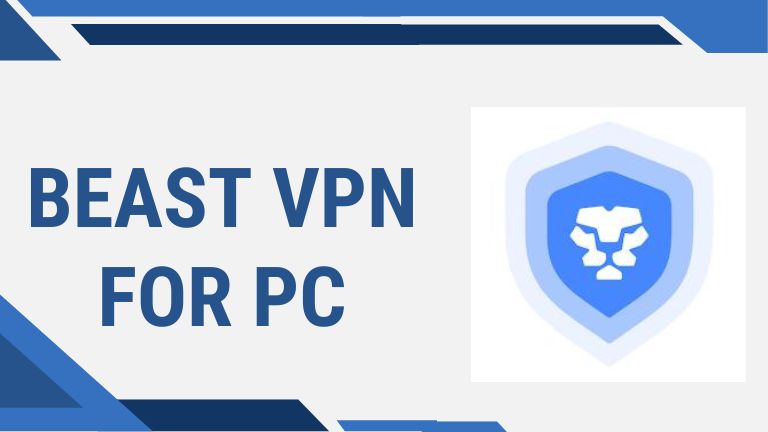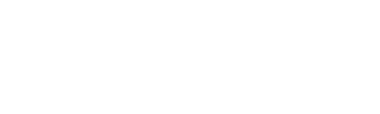Known as a low-ping VPN with ultra-fast servers and a reliable connection, Beast VPN is the best VPN for gamers. It is based on WireGuard VPN protocol to protect your network and internet activities.
With over 1 million users globally, BeastVPN: Secure and Fast VPN has already acquired a 4.3/5 rating from 60.6K reviewers on the Play Store. Also, most of the reviewers rated this VPN 4/5 rating.
Do you need to download Beast VPN for PC Windows 11/10? Well, you are in the right place. This post will teach you how to download and install Beast VPN for Windows 11/10 desktops and laptops with different methods.
How to Download Beast VPN for Windows 11/10
If you want to download Beast VPN for PC, you need to use an additional medium software called Android emulator because you know that Windows computers don’t support Android apps.
The emulator creates a virtual Android device on Windows 11/10 computers. It has every configuration of an Android device. Also, the Play Store comes in default. So you can download the Beast VPN and any Android apps from the Play Store you want.
I always recommend using BlueStacks, NoxPlayer, or MEmu Play. These Android emulators are simple and easy to use. Also, you can install and play games on these platforms. In this post, I will share how to download BeastVPN for PC using BlueStacks and NoxPlayer emulators.
Download Beast VPN for PC Windows 11 using BlueStacks
BeastVPN: Secure and Fast VPN is one of the most popular and highest-downloaded Android emulators for Windows 11 computers. Using this emulator, you can run any Android app smoothly. The navigation is simple; even a beginner can use this software.
If you want to use BlueStacks to download Beast VPN for Windows 11, ensure your PC has the minimum configurations below.
- OS: Windows 7 or higher
- Processor: AMD or Intel
- RAM: 4GB
- Disk Space: 5GB
A step-by-step guide to download BeastVPN for PC Windows 11 using BlueStacks
Step 1: Go to BlueStacks, read the details, and click the “Download” button to get the latest version for Windows 11 PC.
Step 2: Open the EXE setup file and click the “Install now” button.
Step 3: The installer will download the full version and install BlueStacks on your computer.
Step 4: When the installation is completed, it will open automatically.
Step 5: Open the “Play Store” app from the dashboard.
Step 6: Log into the Play Store using your Gmail account information.
Step 7: Type “BeastVPN” and search for it on the Play Store.
Step 8: Open the “BeastVPN: Secure and Fast VPN” app and click the “Install” button.
Step 9: Wait for a while to complete the installation process.
Download Beast VPN for Windows 10 PC using NoxPlayer
NoxPlayer is another top Android emulator like BlueStacks. It is a lightweight and simple emulator to run Android apps on Windows 10 PC. Also, you can see a large gaming app library to install and play on this platform.
NoxPlayer lets you import and install third-party APK. You can download and install Beast VPN for Windows 10 if your computer has minimum configurations. Here are the minimum requirements to install NoxPlayer on your PC.
- OS version: Windows 10/8/7
- Processor: Dual Core Intel or AMD
- RAM: 1.5GB to 4GB
- Disk Space: 1.5 GB of available storage
A step-by-step guide to download and install BeastVPN for Windows 10 using NoxPlayer
Step 1: Visit NoxPlayer, check the details, and click the “Download” button to get the latest version.
Step 2: Open the setup file, accept the license agreement, and click the “Install” button.
Step 3: The installer will download and install the full version on your computer.
Step 4: When the installation is completed, click the “Start” button.
Step 5: You will see the Google account login page. Sign into Google using your Gmail ID and password.
Step 6: In the Play Store’s search box, type “BeastVPN” and press “Enter” on your keyboard.
Step 7: Open the “BeastVPN: Secure and Fast VPN” app and click the “Install” button.
Step 8: Wait for a while to complete the installation process.
How to Use Beast VPN on Windows 11/10 PC
BeastVPN: Secure and Fast VPN is a simple VPN client. No registration and no setup are required. After installing BeastVPN on your PC using the emulator, you can see two shortcut icons; one is on the emulator’s dashboard, and another is on the Windows homepage. To use BeastVPN for PC, follow the steps below.
Step 1: Click the BeastVPN shortcut icon from the Windows 11/10 homepage or open the emulator and open the BeastVPN.
Step 2: Click the big “Power” button to activate BeastVPN. It will connect to the default server.
Step 3: You will see the download and upload speed. Also, to change the server, click the default location below the download and upload speed.
Step 4: Choose the server location from the drop-download menu, and it will reconnect to the new server.
Step 5: Open Chrome browser from the emulator’s dashboard or download private browsers like Kiwi, Mi, Via, UPX, and Phoenix browser.
Step 6: After using BeastVPN, click the same “Power” button to deactivate it.
BeastVPN doesn’t require registration and login. Also, all servers are free; you can change locations based on your needs and preferences.
If you don’t want to use Android emulator, you can check top 5 best free VPN for PC. Also, you can try top 10 cheapest VPN for PC if you have a little budget.
BeastVPN Features
Low Ping Connection
You need the best VPN service with as low as zero pings for better gaming and streaming performance. BeastVPN offers zero ping VPN service for gaming.
1-tap Connection VPN
Do you want to download a 1-tap connection VPN for your computer? You can download Beast VPN for PC using the emulator. After installing, you need to click the “Power” button to activate it.
Wireguard VPN Protocol
If you are concerned about your VPN security, check out BeastVPN. It uses the Wireguard VPN protocol, which is extremely fast and secure.
Reliable VPN for Gaming
Gaming requires a reliable VPN service. If the VPN is unstable, it will interrupt the game, especially streaming or online games. BeastVPN: Secure and Fast VPN provides stable and reliable VPN connections for optimum gaming performance.
Unlimited Bandwidth and Blazing Fast Speed
BeastVPN: Secure and Fast VPN offers blazing-fast speed with unlimited bandwidth. It connects faster and unblocks any website quickly.
Free Tier-1 Server Locations
Few VPN services offer tier-1 server locations, but BeastVPN: Secure and Fast VPN provides most of the servers in prime locations. You need an IP address from the UK, USA, or Singapore; BeastVPN provides these servers.
No Registration, No Logging, and No Tracking
To use BeastVPN: Secure and Fast VPN for pc, you don’t need to register or log in. Also, it has a strict no-logging policy that doesn’t keep and share your online activities. You are completely safe and secure.
Free, Full Unlimited and No Trial VPN
Amazingly, BeastVPN: Secure and Fast VPN offers free VPN services. BeastVPN provides unlimited VPN with no-trial service. You will get highly optimized and blazing-fast servers without spending money.
BeastVPN Server Locations
- USA (East and West Coast)
- United Kingdom
- Netherlands
- Germany
- Singapore
- Spain
- France
- India
- Canada
- Japan
- France
- Italy
- Austria
- Australia
- Switzerland
- Belgium
- Romania
- Hungary
- Hong Kong
- Taiwan
- Portugal
- Denmark
- Lithuania
- Luxembourg
- Indonesia
- Ireland
- Estonia
- Egypt
- Israel
- United Arab Emirates UAE
- South Africa
- Iceland
- Mexico
- Argentina
- Viet Nam
- Korea
Conclusion
BeastVPN: Secure and Fast VPN is branded as a zero-ping VPN service. It offers a free VPN with unlimited bandwidth and a few ads. You can use BlueStacks, NoxPlayer, or MEmu Play emulators if you want to download Beast VPN for PC. It connects fast, and the network doesn’t drop.