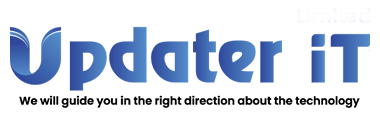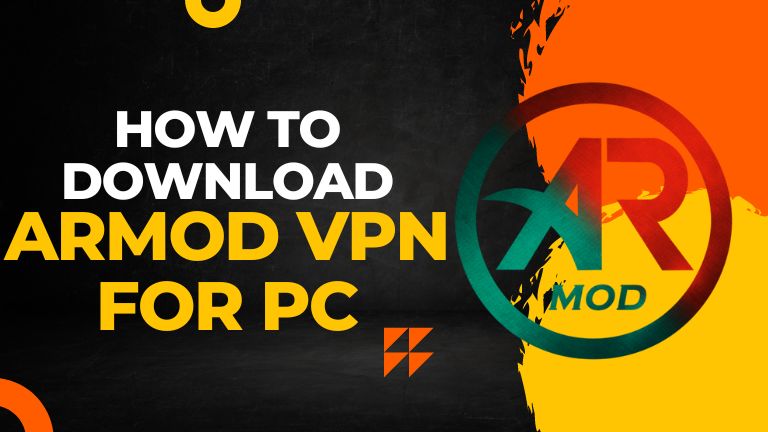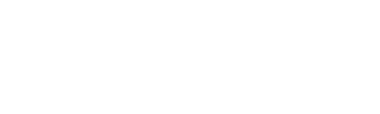If you are looking for an All-In-One tunnel VPN for Windows PC, which can be customized, you can download ARMod VPN for PC. It has Xray Core and V2Ray Core with XTLS support. Also, ARMod supports multiple protocols. You will find all the features to customize as your need.
ARMod SSH/V2ray/Xray/SSR/Socks is a professional VPN client that unblocks everything. It supports SSH tunnel, ShadowsocksR, Trojan gRPC, Trojan GFW, Trojan-Go, VMess, VLess, and Socks. However, you can configure ARMod on Windows 10/11 PC with networking knowledge.
Because of the multiple protocols and different features, many users want to download ARMod VPN for Windows 11/10 PC. ARMod VPN is for Android only, and you can get it from the Play Store. However, if you are satisfied with its features and want to install ARMod on PC, you can do it using medium software.
I will share all the details here, including a step-by-step guide to download ARMod SSH/V2ray/Xray/SSR/Socks VPN for Windows 11/10 PC using emulators. Also, I will show you how to use it and what are the basic features for beginners.
How to Download ARMod VPN for Windows 11/10?
The Android emulator is a PC software that works as a medium to download Android applications on Windows 11/10 PC. It stimulates and creates a virtual Android device on Windows computers. The emulators now have their own apps and games directory to download and run on desktops and laptops.
BlueStacks is my first recommended Android emulator. NoxPlayer and MEmu Play are my second and third choices. These three Android emulators have minimum requirements. You can use any of them to download ARMod VPN for PC. Make sure your PC fulfills the minimum configurations.
Here are the step-by-step tutorials to download ARMod SSH/V2ray/Xray/SSR/Socks VPN for Windows 11/10 using BlueStacks.
Download ARMod VPN for PC using BlueStacks
BlueStacks is one of the oldest and most popular Android emulators to download mobile apps on a PC. You can download ARMod VPN for PC from the Play Store or import and install an APK file using this emulator. Here are the minimum requirements.
- OS: Windows 7 or higher
- RAM: 4GB
- Hard Drive: 5GB of free storage
- Processor: Intel or AMD
- Administrator Privilege: Yes
Steps to download ARMod VPN for Windows 11/10 with BlueStacks
Step 1: Go to BlueStacks for Windows PC, read the details, and click the “Download” button to visit the official site to get the latest BlueStacks for Windows 11/10.
Step 2: Click the BlueStacksInstaller EXE setup file to open.
Step 3: Accept the software license and click the “Install now” button.
Step 4: The installer will download the full package and install BlueStacks automatically.
Step 5: After installing BlueStacks. It will open, and the dashboard will appear.
Step 6: Click the “Play Store” app icon and log in using your Gmail ID and password.
Step 7: Type “ARMod VPN” and search on the Play Store like a smartphone.
Step 8: Click the “ARMod SSH/V2ray/Xray/SSR/Socks” app and click on to “Install” button.
Step 9: After installing ARMod VPN on Windows 11/10 PC, click “Open” and start using it.
Download ARMod VPN for Windows 11/10 with MEmu Play
If you want to download ARMod VPN for Windows 10/11 without BlueStacks, you can use MEmu as an alternative. MEmu Play is another highly recommended and simple Android emulator to run Android apps on Windows PC.
MEmu Play is one of the most powerful Android emulators to enjoy an outstanding experience. More than 100M+ users have already downloaded this excellent emulator. I will share the step-by-step guide to download ARMod VPN for Windows 11/10 using MEmu Play.
Minimum requirements:
- Processor: 2 Core Intel or AMD
- OS: Windows 7 or higher
- RAM: 2GB
- Storage: 5GB
Steps to Download ARMod VPN for PC without BlueStacks
Step 1: Visit MEmu Play, read the details and click the “Download latest version” button to get the emulator from the official website.
Step 2: Open the MEmu Play EXE file and allow it to change your PC.
Step 3: Click the “Quick Install” button and “Accept” the MEmu Play’s privacy policy.
Step 4: The installer will download the full package and start installing.
Step 5: When the installation is completed, click the “Launch now” button to start the emulator.
Step 6: From the dashboard, open the “Play Store” app and log in using your Google email and password.
Step 7: In the Play Store’s search box, type “ARMod VPN” and search it.
Step 8: Click the “ARMod SSH/V2ray/Xray/SSR/Socks” app to open.
Step 9: Click “Install” and wait a while to complete the installation process.
Related:
- 5 Best Free VPN for PC
- Top 10 Cheapest VPN for PC
How to Use ARMod VPN on Windows 11/10 PC
Step 1: When you open ARMod VPN on Windows PC, unlike other VPNs, you will find a blank dashboard with an “Empty Profile” tag. If you want to create your profile on ARMod VPN, click the arrow button from the bottom right.
Step 2: If you have the configurations, import them to ARMod VPN. To do that, click the three dots from the upper-right and click the import option.
Step 3: To set the encryption protocol, click the “+” icon from the upper right and select your preferred protocol.
Step 4: You can add/edit configurations as needed under each protocol.
Step 5: In the “Settings,” you can edit UDPGW Buffer Size and Port, WakeLock, Battery optimization, Apps VPN Filter, Connection Mode, Default DNS, and Primary DNS.
Step 6: To remove ads for 1 hour, click 3 horizontal bars from the upper-left and click the “Remove ads” option. You need to watch the rewarded ad to get rid of ads for 1 hour.
Also Check:
- HTTP Custom for PC
- HTTP Injector for PC
- TLS Tunnel for PC
About ARMod VPN
- VPN Name: ARMod SSH/V2ray/Xray/SSR/Socks
- Latest Version: 1.12.5
- Last Update: Jun 2, 2023
- Number of Downloads: 500K
- Developed by: ARTunnel57dotcom
- Contains Ads: Yes
- In-app Purchase: No
- Medium to Download on PC: Android Emulator
- Recommended Emulators: BlueStacks, MEmu Play, and NoxPlayer
- Supported OS: Windows 7 or higher
ARMod Features
7 Supported Protocols
ARMod VPN supports 7 types of encryption protocols. You can choose any of them and configure them accordingly. The supported protocols are:
- VMess
- VLess
- Socks
- Trojan
- Trojan-Go
- ShadowsocksR
- SSH Tunnel
URI Private/Lock Configuration and Multi Lock Standard
ARMod provides private/lock configuration by URI to protect your hardware. Also, it supports multi-lock standards to prevent hacking and cyber-attack.
Import Configurations
ARMod SSH/V2ray/Xray/SSR/Socks is a professional VPN service. If you have networking knowledge, you can configure the settings; otherwise, you can import the settings by scanning the QR code.
Export Config File using QR Code
ARMod VPN offers a config exporting option like importing config files using URI and QR codes. You can share your settings with others using this feature.
Apps VPN Filter
You can turn On/OFF which apps will use VPN when connecting to ARMod. If certain apps don’t work on VPN, you can exclude them by filtering.
Tethering Receiver
ARMod SSH/V2ray/Xray/SSR/Socks offers unlimited SSH/VPN tethering over WiFi. You must input the sender’s proxy socks port for tethering service and enable the switch.
Get IP Information
Want to know your IP information before or after connecting to ARMod VPN? This app shows your internal and external IP, ISP name, country, and region.
Remove Ads for 1 Hour
ARMod SSH/V2ray/Xray/SSR/Socks offers 1-hour ads-free browsing if you watch its rewarded ad.
Conclusion
ARMod is a multi-protocol VPN service that supports 7 types of encryption protocols. If you know how to configure VPN settings manually, you can download ARMod VPN for PC. Also, you can import the settings from external sources by scanning the QR code.
I have shared how to download ARMod VPN for Windows 10/11 using BlueStacks and MEmu Play. If you don’t want to use these emulators, you can also use the NoxPlayer emulator. If you are a beginner, check the steps above and follow them accordingly.